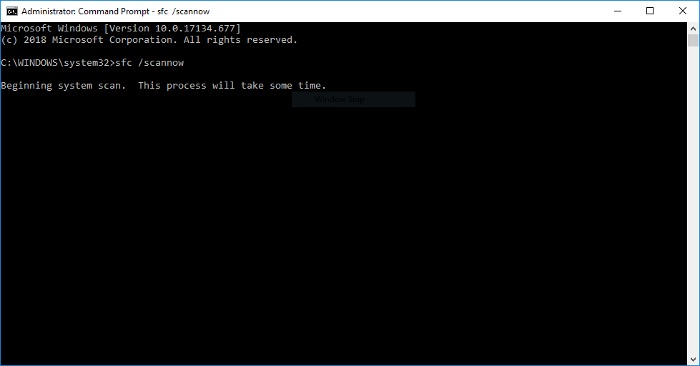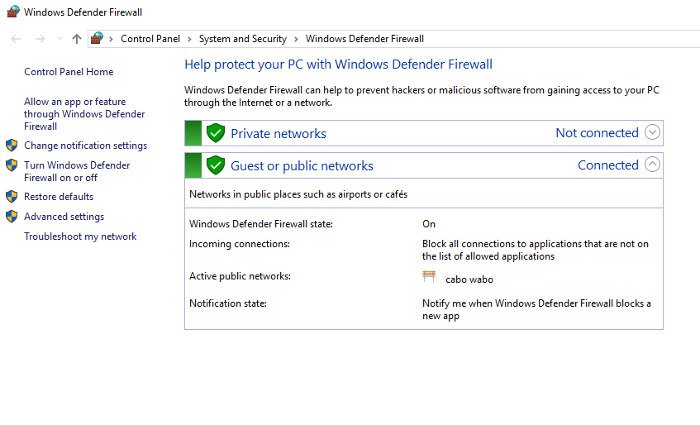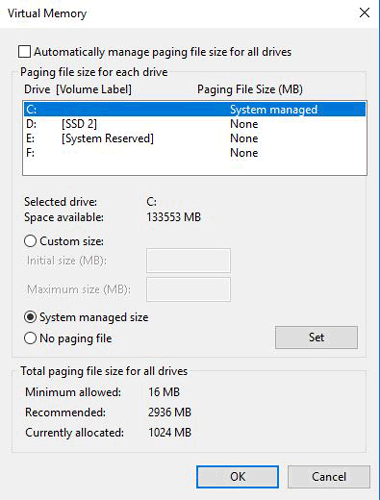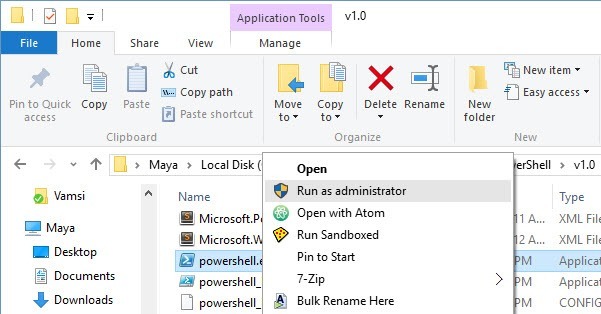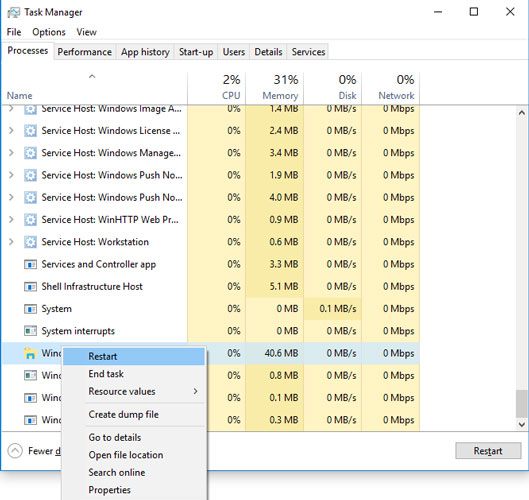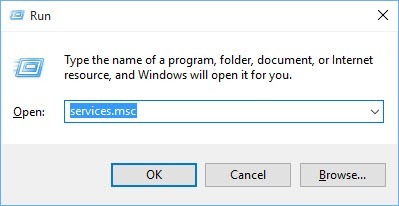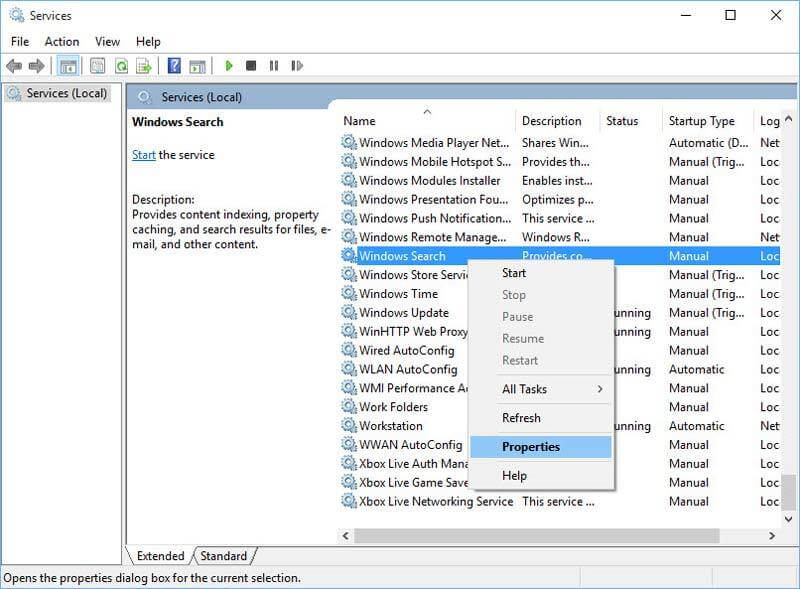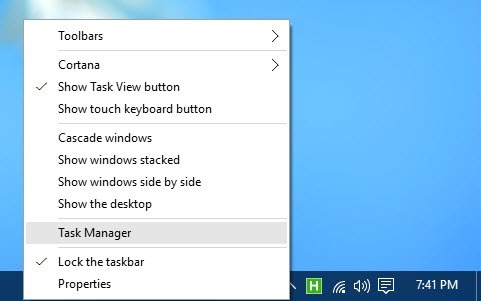บริษัท แอดไวซ์ ไอที อินฟินิท จำกัด (มหาชน) (“บริษัทฯ”) ตระหนักถึงสิทธิส่วนบุคคลในข้อมูลของเจ้าของข้อมูลส่วนบุคคล (“ผู้ใช้บริการ”) เนื่องจากปัจจุบันเทคโนโลยีสารสนเทศ รวมทั้งการสื่อสารได้มีการพัฒนาไปอย่างรวดเร็ว ทำให้การเข้าถึงข้อมูลส่วนบุคคลทำได้โดยง่าย สะดวก รวดเร็ว ส่งผลให้เกิดความเสียหายต่อเจ้าของข้อมูลส่วนบุคคลได้โดยง่าย เพื่อเป็นการป้องกันการละเมิดข้อมูลส่วนบุคคล และเพื่อให้เป็นไปตามแนวปฏิบัติที่ดีตาม พ.ร.บ.คุ้มครองข้อมูลส่วนบุคคล พ.ศ. 2562 บริษัทฯ จึงได้กำหนดนโยบายการคุ้มครองข้อมูลส่วนบุคคลของผู้ใช้บริการ ให้เป็นมาตรการในการรักษาความปลอดภัยของข้อมูลส่วนบุคคล เพื่อให้ผู้ใช้บริการมั่นใจได้ว่าข้อมูลจะถูกนำไปใช้ตรงตามความต้องการของผู้ใช้บริการภายใต้วัตถุประสงค์ และถูกต้องตามกฎหมาย
นโยบายฉบับนี้จัดทำเพื่อแจ้งให้ผู้ใช้บริการทราบถึงวัตถุประสงค์ของการเก็บรวบรวม ใช้ และ/หรือเปิดเผยข้อมูลส่วนบุคคล ตลอดจนสิทธิตามกฎหมายของเจ้าของข้อมูลส่วนบุคคลที่เกี่ยวข้องกับข้อมูลส่วนบุคคล
หากพระราชบัญญัติและ/หรือกฎหมายลำดับรอง ข้อบังคับ ประกาศของหน่วยงานราชการ เกี่ยวกับการคุ้มครองข้อมูลส่วนบุคคลที่ออกมาใหม่มีการแก้ไขเปลี่ยนแปลง บริษัทฯ อาจทบทวน แก้ไข นโยบายฉบับนี้ เป็นครั้งคราวเพื่อให้สอดคล้องกับกฎหมายข้างต้น และ บริษัทฯ จะเผยแพร่นโยบายซึ่งปรับปรุงแก้ไขใน Website ของบริษัทฯ โดยเร็วที่สุด เพื่อให้ทันสมัยและสอดคล้องกับหลักเกณฑ์ใหม่นั้น
1. ข้อมูลส่วนบุคคล
หมายความว่า ข้อมูลเกี่ยวกับบุคคลซึ่งทำให้สามารถระบุตัวบุคคลนั้นได้ไม่ว่าทางตรงหรือทางอ้อม โดยบริษัทฯ อาจเก็บรวบรวมข้อมูลส่วนบุคคลของผู้ใช้บริการ รวมถึงข้อมูลส่วนบุคคลที่มีความอ่อนไหวเป็นพิเศษ ทั้งนี้ข้อมูลส่วนบุคคลที่จะมีการเก็บรวบรวมบริษัทฯ จะเก็บเท่าที่จำเป็นตามความสัมพันธ์ระหว่างบริษัทฯ และผู้ใช้บริการตามบริการหรือผลิตภัณฑ์ที่ผู้ใช้บริการเข้าร่วมหรือต้องการ โดยมีรายละเอียดของประเภทข้อมูลส่วนบุคคลและข้อมูลส่วนบุคคลที่มีความอ่อนไหวที่บริษัทฯ เก็บรวบรวมดังต่อไปนี้
1.1 ข้อมูลส่วนบุคคล ได้แก่
(1) ข้อมูลส่วนตัว เช่น ชื่อ-นามสกุล เพศ วันเกิด อายุ สัญชาติ ถิ่นฐานประเทศ สถานที่เกิด ลายมือชื่อ สถานภาพการสมรส จำนวนบุตร ประวัติการศึกษา วุฒิการศึกษา ข้อมูลส่วนบุคคลภายในเอกสารที่หน่วยงานราชการออกให้ (เช่น บัตรประจำตัวประชาชน หนังสือเดินทาง หมายเลขประจำตัวผู้เสียภาษี ใบอนุญาตขับขี่ เอกสารการเปลี่ยนชื่อ-นามสกุล ใบอนุญาต ทำงาน โฉนดที่ดิน เอกสารที่เกี่ยวข้องกับวีซ่า เป็นต้น) ภาพถ่าย บันทึกเสียงการสนทนา บันทึกภาพนิ่งหรือบันทึกภาพเคลื่อนไหว จากกล้องโทรทัศน์วงจรปิด และข้อมูลส่วนตัว หรือเอกสารทางกฎหมายอื่นๆ
(2) ข้อมูลการติดต่อ เช่น หมายเลขโทรศัพท์ หมายเลขโทรสาร อีเมล ไอดีไลน์ (LINE ID) บัญชี Facebook และบัญชีโซเชียลมีเดียอื่นๆ ที่สามารถระบุตัวตนผู้ใช้บริการได้ สถานที่อยู่ตามบัตรประจำตัวประชาชนหรือทะเบียนบ้าน สถานที่อยู่ปัจจุบัน ข้อมูลตำแหน่งที่ตั้ง
(3) ข้อมูลการทำงานหรือการประกอบอาชีพ เช่น อาชีพ ตำแหน่ง รายละเอียดการประกอบอาชีพปัจจุบัน สถานที่ทำงาน ประเภทของธุรกิจ ประเภทขององค์กรที่ทำงาน อายุการทำงาน ข้อมูลประกันสังคม ข้อมูลส่วนบุคคลที่ปรากฏในเอกสารที่เกี่ยวข้องต่าง ๆ เช่น หนังสือรับรองธุรกิจ และเอกสารการเสียภาษีบุคคลธรรมดาและนิติบุคคล เอกสารประกอบการดำเนินธุรกิจ เป็นต้น
(4) ข้อมูลทางการเงิน เช่น ระดับรายได้ แหล่งที่มาของรายได้และเงินลงทุน หนังสือรับรองเงินเดือน รายการเดินบัญชี สลิปเงินเดือน ข้อมูลสถานภาพทางการเงิน ชื่อและเลขที่บัญชีธนาคาร เลขที่บัตร ATM รหัสเข้าใช้บัตร ATM/เดบิต ข้อมูลสินเชื่อ หลักประกัน ภาระหนี้สิน หมายเลขบัตรเครดิต ข้อมูลเงินฝาก กองทุน หุ้น ทรัพย์สินปลอดภาระ ค่าใช้จ่าย ข้อมูลเครดิต งบการเงิน และข้อมูลการทางเงินอื่นๆ เป็นต้น
(5) ข้อมูลการทำธุรกรรม เช่น รายละเอียดการทำธุรกรรมกับบริษัทฯ วิธีการชำระเงินและการรับเงิน ข้อมูลการโอนเงิน เหตุผลในการทำธุรกรรม ข้อมูลทางธุรกรรมของผลิตภัณฑ์และบริการของบริษัทฯ ข้อมูลและรายละเอียดตามสัญญา ข้อมูลส่วนบุคคลตามเอกสารประกอบการทำธุรกรรม (เช่น สำเนาบัตรประชาชน สำเนาทะเบียนบ้าน รูปภาพ โฉนดที่ดิน รูปและภาพถ่ายพื้นที่) ประวัติการทำธุรกรรม เป็นต้น
(6) ข้อมูลด้านเทคโนโลยี เช่น ข้อมูลจราจรทางคอมพิวเตอร์ (Log) หมายเลขประจำเครื่องคอมพิวเตอร์ (IP Address) ข้อมูลตำแหน่งที่ตั้งทางภูมิศาสตร์ (Location) โดยใช้เทคโนโลยีระบุตำแหน่ง ประเภทของโปรแกรมคอมพิวเตอร์ที่ใช้เปิดดูเว็บไซต์ (Browser) ข้อมูลบันทึกการเข้าออกเว็บไซต์ ข้อมูลบันทึกประวัติการใช้เว็บไซต์ ข้อมูลบันทึกการเข้าสู่ระบบ (Login Log) ข้อมูลรายการการทำธุรกรรม (Transaction Log) สถิติการเข้าเว็บไซต์ เวลาที่เยี่ยมชมเว็บไซต์ (Access Time) ข้อมูลที่ถูกค้นหาหรือเข้าชม ข้อมูลการใช้สื่อสังคมออนไลน์ (Social Media) การใช้ฟังก์ชันต่าง ๆ ในเว็บไซต์ และข้อมูลที่บริษัทฯ ได้เก็บรวบรวมผ่านคุกกี้ (Cookie) หรือเทคโนโลยีอื่นที่คล้ายกัน เป็นต้น
(7) ข้อมูลด้านพฤติกรรม เช่น รายละเอียดเกี่ยวกับพฤติกรรม การดำรงชีวิต ทัศนคติ การแสดงความคิดเห็น และข้อเท็จจริงเกี่ยวกับพฤติกรรมการใช้ผลิตภัณฑ์หรือบริการของผู้ใช้บริการ ข้อมูลความคิดเห็นของผู้ใช้บริการต่อประเภทผลิตภัณฑ์หรือบริการที่ท่านได้รับ ข้อมูลความสนใจของผู้ใช้บริการด้านการตลาดบริษัทฯ ข้อมูลการร้องเรียน และข้อมูลการใช้สิทธิเรียกร้องตามกฎหมายของผู้ใช้บริการ
1.2 ข้อมูลส่วนบุคคลที่มีความอ่อนไหว ได้แก่
ข้อมูลส่วนบุคคลที่เป็นข้อมูลอ่อนไหว หมายถึง ข้อมูลตามมาตรา 26 ตามพ.ร.บ.คุ้มครองข้อมูลส่วนบุคคล พ.ศ. 2562 โดยบริษัทฯ มีการจัดเก็บข้อมูลส่วนบุคคลที่เป็นข้อมูลอ่อนไหว ได้แก่ เชื้อชาติ ศาสนา ประวัติอาชญากรรม ข้อมูลสุขภาพ ความพิการ ข้อมูลชีวภาพ (เช่น ข้อมูลจำลองลายนิ้วมือ ข้อมูลจำลองใบหน้า
2. วัตถุประสงค์การเก็บรวบรวม ใช้ หรือเปิดเผยข้อมูลส่วนบุคคล
2.1 เพื่อการปฏิบัติตามสัญญาซึ่งผู้ใช้บริการเป็นคู่สัญญาหรือเพื่อใช้ในการดำเนินการตามคำขอของผู้ใช้บริการ หรือการอื่นที่จำเป็นภายใต้กฎหมาย
2.2 เพื่อการประมวลผล การบริหารจัดการ การดำเนินการเกี่ยวกับ สินเชื่อ ธุรกรรมทางการเงินการธนาคาร การประกันภัย รวมถึงบริการต่าง ๆ ที่ผู้ใช้บริการทำกับบริษัทฯ เครือข่าย หรือพันธมิตรทางธุรกิจของบริษัทฯ
2.3 เพื่อใช้ข้อมูลประกอบการวิเคราะห์ หรือปรับปรุงผลิตภัณฑ์หรือบริการของบริษัทฯ
2.4 เพื่อปฏิบัติตามระเบียบ ข้อบังคับ กฎหมายของบริษัทฯ หรือตามกฎหมายอื่นที่เกี่ยวข้อง
2.5 เพื่อใช้ดำเนินการสอบทาน ตรวจสอบ ข้อมูลส่วนบุคคลของผู้ใช้บริการ
2.6 เพื่อให้ข้อมูลเกี่ยวกับบริการทางการเงิน สินเชื่อหรือบริการอื่น ๆ ที่บริษัทฯ ออกใหม่ หรือปรับปรุงผลิตภัณฑ์/บริการ หรือใช้ในการประสานงาน
2.7 เพื่อใช้ในการพิสูจน์ตัวตนของผู้ใช้บริการหรือตรวจสอบข้อเท็จจริงของผู้ใช้บริการ
2.8 เพื่อการดำเนินการที่จำเป็นภายใต้ประโยชน์โดยชอบด้วยกฎหมายของบริษัทฯ บุคคลอื่น หรือหน่วยงานอื่นภายใต้กรอบของกฎหมาย
2.9 เพื่อให้ผู้ใช้บริการได้รับประโยชน์สูงสุดจากการใช้ผลิตภัณฑ์หรือบริการต่างๆของบริษัทฯ เครือข่ายบริษัทฯ หรือ พันธมิตรบริษัทฯ ตามที่ผู้ใช้บริการให้ความยินยอมไว้
3. แหล่งที่มาของข้อมูลส่วนบุคคล
3.1 ข้อมูลจากผู้ใช้บริการโดยตรง ซึ่งให้ข้อมูลไว้ในเอกสารคำขอใช้บริการ รวมถึงเอกสารประกอบและข้อมูลการสื่อสารต่าง ๆ เช่น สำเนาบัตรประจำตัวประชาชน สำเนาทะเบียนบ้าน ฯลฯ ที่ผู้ใช้บริการได้มอบให้กับบริษัทฯ ในรูปแบบหนังสือหรือวิธีการทางอิเล็กทรอนิกส์
3.2 ข้อมูลจากแหล่งอื่น ข้อมูลจากหน่วยงานต่าง ๆ ข้อมูลที่ได้รับจากพันธมิตรทางธุรกิจ เป็นต้น เพื่อประโยชน์ของผู้ใช้บริการในการให้บริการทางการเงิน ซึ่งบริษัทฯ จะเก็บรวบรวมข้อมูลจากแหล่งอื่นต่อเมื่อได้รับความยินยอมจากผู้ใช้บริการตามที่กฎหมายกำหนด เว้นแต่บริษัทฯ มีความจำเป็นตามกรณีที่กฎหมายอนุญาต
4. ระยะเวลาในการเก็บรวบรวมข้อมูลส่วนบุคคล
หากผู้ใช้บริการยุติความสัมพันธ์หรือถอนความยินยอมซึ่งการเก็บรวบรวม ใช้ และ/หรือการเปิดเผยข้อมูลส่วนบุคคล บริษัทฯ จะเก็บข้อมูลส่วนบุคคลต่อไปตาม ระเบียบ ข้อบังคับ และคู่มือปฏิบัติในเรื่องการจัดเก็บ ทำลายเอกสารต่างๆ ของบริษัทฯ และตามที่กฎหมายกำหนด
5. การเปิดเผยข้อมูลส่วนบุคคล
บริษัทฯ จะจัดเก็บรักษาข้อมูลส่วนบุคคลไว้เป็นความลับตามที่กฎหมายกำหนด และตามวัตถุประสงค์ที่กำหนดข้างต้น ทั้งนี้ บริษัทฯ อาจเปิดเผยข้อมูลส่วนบุคคลให้แก่หน่วยงานที่มีอำนาจตามกฎหมาย เช่น การส่งข้อมูลให้แก่หน่วยงานของรัฐ หรือองค์การที่มีอำนาจตามกฎหมายในการกำกับดูแลสถาบันการเงิน /บุคคลภายนอกที่กฎหมายอนุญาตให้สามารถส่งได้ หรือพันธมิตรหรือหน่วยงานอื่น ๆที่เกี่ยวข้องกับบริษัทฯ ตามสัญญา
6. การส่งข้อมูลหรือโอนข้อมูลส่วนบุคคลไปยังต่างประเทศ
บริษัทฯ อาจจะส่งหรือโอนข้อมูลส่วนบุคคล ที่บริษัทฯ เก็บรวบรวม ใช้ และ/หรือเปิดเผย ไปยังต่างประเทศ ที่จำเป็นเพื่อการปฏิบัติตามสัญญาที่เจ้าของข้อมูลส่วนบุคคลเป็นคู่สัญญาหรือเพื่อดำเนินการตามคำขอดังกล่าว หรือเพื่อการดำเนินธุรกิจตามปกติของบริษัทฯ ซึ่งประเทศปลายทางหรือองค์การระหว่างประเทศที่รับข้อมูลส่วนบุคคลต้องมีมาตรฐานการคุ้มครองข้อมูลส่วนบุคคลที่เพียงพอตามหลักเกณฑ์ที่กฎหมายกำหนด
7. สิทธิของเจ้าของข้อมูลส่วนบุคคล
7.1 ขอเข้าถึงและขอรับสำเนาข้อมูลส่วนบุคคลที่เกี่ยวกับผู้ใช้บริการ ซึ่งอยู่ในความรับผิดชอบของบริษัทฯ หรือขอให้เปิดเผยถึงการได้มาซึ่งข้อมูลส่วนบุคคล ดังกล่าวที่ผู้ใช้บริการไม่ได้ให้ความยินยอม
7.2 ร้องขอให้บริษัทฯ แก้ไข เปลี่ยนแปลง หรือเพิ่มเติมข้อมูลส่วนบุคคลให้เป็นปัจจุบัน
7.3 ขอรับข้อมูลส่วนบุคคลที่เกี่ยวกับผู้ใช้บริการจากบริษัทฯ ได้ ในกรณีที่บริษัทฯ ได้ทำให้ข้อมูลส่วนบุคคลนั้นอยู่ในรูปแบบที่สามารถอ่านหรือใช้งานโดยทั่วไปได้ด้วยเครื่องมือหรืออุปกรณ์ที่ทำงานได้โดยอัตโนมัติ และสามารถใช้หรือเปิดเผยข้อมูลส่วนบุคคลได้ด้วยวิธีการอัตโนมัติ
7.4 คัดค้านการเก็บรวบรวม ใช้ และเปิดเผยข้อมูลส่วนบุคคลที่เกี่ยวกับผู้ใช้บริการ
7.5 ขอให้บริษัทฯ ระงับการใช้ หรือดำเนินการลบหรือทำลาย หรือทำให้ข้อมูลส่วนบุคคลเป็นข้อมูลที่ไม่สามารถระบุตัวบุคคลที่เป็นผู้ใช้บริการได้ในกรณีที่กฎหมายกำหนด
7.6 ถอนความยินยอมการให้จัดเก็บรวบรวม ใช้ และเปิดเผยเมื่อใดก็ได้ โดยแจ้งเป็นลายลักษณ์อักษรล่วงหน้า ตามวิธีที่บริษัทฯ กำหนดภายใต้บทบัญญัติของกฎหมาย
8. ผลการถอนความยินยอมในข้อมูลส่วนบุคคล
8.1 การถอนความยินยอมของผู้ใช้บริการจะไม่ส่งผลกระทบต่อการเก็บรวบรวม ใช้ และเปิดเผยข้อมูลส่วนบุคคลที่ผู้ใช้บริการได้ให้ความยินยอมไปแล้วก่อนหน้านั้น
8.2 กรณีที่ผู้ใช้บริการประสงค์ที่จะถอนความยินยอมกับบริษัทฯ ในการเก็บรวบรวม ใช้ และเปิดเผยข้อมูลส่วนบุคคล อาจจะมีผลกระทบต่อการให้ความยินยอมเกี่ยวกับการพิจารณาผลิตภัณฑ์/บริการใดๆ ที่เกี่ยวข้องและส่งผลให้บริษัทฯ ไม่สามารถปฏิบัติตามสัญญาได้ รวมถึงส่งผลกระทบต่อการใช้ผลิตภัณฑ์ และ/หรือบริการต่างๆ ของผู้ใช้บริการตามข้อ 9.1
8.3 หลังจากถอนความยินยอมแล้วบริษัทฯ จะเก็บข้อมูลส่วนบุคคลต่อไปตาม ระเบียบ ข้อบังคับ และคู่มือวิธีปฏิบัติในเรื่องการจัดเก็บ ทำลายเอกสารต่างๆ ของบริษัทฯ และตามที่กฎหมายกำหนด
9. ขั้นตอนการดำเนินการขอใช้สิทธิต่างๆ
สิทธิของเจ้าของข้อมูลส่วนบุคคลเป็นสิทธิตามกฎหมายโดยสามารถขอใช้สิทธิต่างๆ ได้ภายใต้ข้อกำหนดของกฎหมาย และนโยบายที่กำหนดไว้ในขณะนี้หรือที่จะมีการแก้ไขเพิ่มเติมในอนาคต ตลอดจนหลักเกณฑ์ตามที่บริษัทฯ กำหนดขึ้น และในกรณีผู้ใช้บริการมีอายุไม่ครบ 20 ปีบริบูรณ์ หรือถูกจำกัดความสามารถในการทำนิติกรรมตามกฎหมาย ผู้ใช้บริการสามารถขอใช้สิทธิโดยให้บิดาและมารดา ผู้ใช้อำนาจปกครอง หรือมีผู้อำนาจกระทำการแทนเป็นผู้แจ้งความประสงค์
9.1 สิทธิขอถอนความยินยอม ในกรณีการเก็บรวบรวม ใช้ และเปิดเผยข้อมูลส่วนบุคคลซึ่งกฎหมายกำหนดให้ต้องได้รับความยินยอมจากเจ้าของข้อมูลส่วนบุคคล หากผู้ใช้บริการได้ให้ความยินยอมให้บริษัทฯ เก็บรวบรวม ใช้ และ/หรือเปิดเผยข้อมูลส่วนบุคคล (ไม่ว่าจะเป็นความยินยอมที่ให้ไว้ก่อนวันที่กฎหมายคุ้มครองข้อมูลส่วนบุคคลใช้บังคับหรือหลังจากนั้น) ผู้ใช้บริการมีสิทธิที่จะถอนความยินยอมเมื่อใดก็ได้ตลอดระยะเวลาที่ข้อมูลส่วนบุคคลอยู่กับบริษัทฯ เว้นแต่มีข้อจำกัดสิทธินั้นโดยกฎหมายหรือมีสัญญาที่ให้ประโยชน์แก่ผู้ใช้บริการอยู่
ทั้งนี้ การถอนความยินยอมอาจส่งผลกระทบต่อการใช้ผลิตภัณฑ์ และ/หรือบริการต่างๆ เช่น ผู้ใช้บริการจะไม่ได้รับสิทธิประโยชน์ โปรโมชั่นหรือข้อเสนอใหม่ๆ ไม่ได้รับผลิตภัณฑ์หรือบริการที่ดียิ่งขึ้นและสอดคล้องกับความต้องการของผู้ใช้บริการ หรือไม่ได้รับข้อมูลข่าวสารอันเป็นประโยชน์แก่ผู้ใช้บริการ เป็นต้น เพื่อประโยชน์ จึงควรศึกษาและสอบถามถึงผลกระทบก่อนเพิกถอนความยินยอม
9.2 สิทธิขอเข้าถึงข้อมูล ผู้ใช้บริการมีสิทธิขอเข้าถึงข้อมูลส่วนบุคคลของผู้ใช้บริการที่อยู่ในความรับผิดชอบของบริษัทฯ และขอให้บริษัทฯ ทำสำเนาข้อมูลดังกล่าวให้แก่ผู้ใช้บริการ รวมถึงขอให้บริษัทฯ เปิดเผยการได้มาซึ่งข้อมูลส่วนบุคคลของผู้ใช้บริการ
9.3 สิทธิขอถ่ายโอนข้อมูล ผู้ใช้บริการมีสิทธิขอรับข้อมูลส่วนบุคคลของผู้ใช้บริการในกรณีที่บริษัทฯ ได้จัดทำข้อมูลส่วนบุคคลนั้นอยู่ในรูปแบบให้สามารถอ่านหรือใช้งานได้ด้วยเครื่องมือหรืออุปกรณ์ที่ทำงานได้โดยอัตโนมัติ และสามารถใช้หรือเปิดเผยข้อมูลส่วนบุคคลได้ด้วยวิธีการอัตโนมัติ รวมทั้งมีสิทธิขอให้บริษัทฯ ส่งหรือโอนข้อมูลส่วนบุคคลในรูปแบบดังกล่าวไปยังผู้ควบคุมข้อมูลส่วนบุคคลอื่นเมื่อสามารถทำได้ด้วยวิธีการอัตโนมัติ และมีสิทธิขอรับข้อมูลส่วนบุคคลที่บริษัทฯ ส่งหรือโอนข้อมูลส่วนบุคคลในรูปแบบดังกล่าวไปยัง ผู้ควบคุมข้อมูลส่วนบุคคลอื่นโดยตรงเว้นแต่ไม่สามารถดำเนินการได้เพราะเหตุทางเทคนิค
ทั้งนี้ ข้อมูลส่วนบุคคลของผู้ใช้บริการข้างต้นต้องเป็นข้อมูลส่วนบุคคลที่ผู้ใช้บริการได้ให้ความยินยอมแก่บริษัทฯ ในการเก็บรวบรวม ใช้ และ/หรือเปิดเผย หรือเป็นข้อมูลส่วนบุคคลที่บริษัทฯ จำเป็นต้องเก็บรวบรวม ใช้ และ/หรือเปิดเผยเพื่อให้ผู้ใช้บริการสามารถใช้ผลิตภัณฑ์และ/หรือบริการของบริษัทฯ ได้ตามความประสงค์ซึ่งผู้ใช้บริการเป็นคู่สัญญาอยู่กับบริษัทฯ หรือเพื่อใช้ในการดำเนินการตามคำขอของผู้ใช้บริการก่อนใช้ผลิตภัณฑ์และ/หรือบริการขอบริษัทฯ หรือเป็นข้อมูลส่วนบุคคลอื่นตามที่ผู้มีอำนาจตามกฎหมายกำหนด
9.4 สิทธิขอคัดค้าน ผู้ใช้บริการมีสิทธิขอคัดค้านการเก็บรวบรวม ใช้ และ/หรือเปิดเผยข้อมูลส่วนบุคคลของผู้ใช้บริการในเวลาใดก็ได้ หากการเก็บรวบรวม ใช้ และ/หรือเปิดเผยข้อมูลส่วนบุคคลของผู้ใช้บริการที่ทำขึ้นเพื่อการดำเนินงานที่จำเป็นภายใต้ประโยชน์โดยชอบด้วยกฎหมายของบริษัทฯ หรือของบุคคลหรือหน่วยงานนี้สมเหตุสมผลภายใต้กรอบของกฎหมาย หรือเพื่อดำเนินการตามภารกิจเพื่อสาธารณประโยชน์ หากผู้ใช้บริการยื่นคัดค้าน บริษัทฯ จะยังคงดำเนินการเก็บรวบรวม ใช้ และ/หรือเปิดเผยข้อมูลส่วนบุคคลของผู้ใช้บริการต่อไปเฉพาะที่บริษัทฯ สามารถแสดงเหตุผลตามกฎหมายได้ว่ามีความสำคัญยิ่งกว่าสิทธิขั้นพื้นฐานของผู้ใช้บริการหรือเป็นไปเพื่อการยืนยันสิทธิตามกฎหมาย การปฏิบัติตามกฎหมาย หรือการต่อสู้ในการฟ้องร้องตามกฎหมาย ตามแต่ละกรณี
นอกจากนี้ ผู้ใช้บริการยังมีสิทธิขอคัดค้านการเก็บรวบรวม ใช้ และ/หรือเปิดเผยข้อมูลส่วนบุคคลของผู้ใช้บริการที่ทำขึ้นเพื่อวัตถุประสงค์เกี่ยวกับการตลาดหรือเพื่อวัตถุประสงค์เกี่ยวกับการศึกษาวิจัยทาวิทยาศาสตร์ ประวัติศาสตร์ หรือสถิติได้อีกด้วย
9.5 สิทธิขอให้ลบหรือทำลายข้อมูล ผู้ใช้บริการมีสิทธิขอลบหรือทำลายข้อมูลส่วนบุคคลของผู้ใช้บริการ หรือทำให้ข้อมูลส่วนบุคคลเป็นข้อมูลที่ไม่สามารถระบุตัวผู้ใช้บริการได้ หากผู้ใช้บริการเชื่อว่าข้อมูลส่วนบุคคลของผู้ใช้บริการถูกเก็บรวบรวม ใช้ และ/หรือเปิดเผยโดยไม่ชอบด้วยกฎหมายที่เกี่ยวข้อง หรือเห็นว่าบริษัทฯ
หมดความจำเป็นในการเก็บรักษาไว้ตามวัตถุประสงค์ที่เกี่ยวข้องในนโยบายฉบับนี้ หรือเมื่อผู้ใช้บริการได้ใช้สิทธิขอถอนความยินยอมหรือใช้สิทธิขอคัดค้านตามที่แจ้งไว้ข้างต้นแล้ว
9.6 สิทธิขอให้ระงับการใช้ข้อมูล ผู้ใช้บริการมีสิทธิขอให้ระงับการใช้ข้อมูลส่วนบุคคลชั่วคราวในกรณีที่บริษัทฯ อยู่ระหว่างตรวจสอบตามคำร้องขอใช้สิทธิขอแก้ไขข้อมูลส่วนบุคคลหรือขอคัดค้านของผู้ใช้บริการ หรือกรณีอื่นใดที่บริษัทฯ หมดความจำเป็นและต้องลบหรือทำลายข้อมูลส่วนบุคคลของผู้ใช้บริการตามกฎหมายที่เกี่ยวข้องแต่ผู้ใช้บริการขอให้บริษัทฯ ระงับการใช้แทน
9.7 สิทธิขอให้แก้ไขข้อมูล ผู้ใช้บริการมีสิทธิขอแก้ไขข้อมูลส่วนบุคคลของผู้ใช้บริการให้ถูกต้อง เป็นปัจจุบัน สมบูรณ์ และไม่ก่อให้เกิดความเข้าใจผิด
9.8 สิทธิร้องเรียน ผู้ใช้บริการมีสิทธิร้องเรียนต่อผู้มีอำนาจตามกฎหมายที่เกี่ยวข้อง หากผู้ใช้บริการเชื่อว่าการเก็บรวบรวม ใช้ และ/หรือเปิดเผยข้อมูลส่วนบุคคลของผู้ใช้บริการเป็นการกระทำในลักษณะที่ฝ่าฝืนหรือไม่ปฏิบัติตามกฎหมายที่เกี่ยวข้อง
9.9 การใช้สิทธิของผู้ใช้บริการดังกล่าวข้างต้นอาจถูกจำกัดภายใต้กฎหมายที่เกี่ยวข้อง และมีบางกรณีที่มีเหตุจำเป็นที่บริษัทฯ อาจปฏิเสธหรือไม่สามารถดำเนินการตามคำขอใช้สิทธิข้างต้นของผู้ใช้บริการได้ เช่น
ต้องปฏิบัติตามกฎหมายหรือคำสั่งศาล เพื่อประโยชน์สาธารณะ การใช้สิทธิอาจละเมิดสิทธิหรือเสรีภาพของบุคคลอื่น เป็นต้น หากบริษัทฯ ปฏิเสธคำขอข้างต้น บริษัทฯ จะแจ้งเหตุผลของการปฏิเสธให้ผู้ใช้บริการทราบด้วย
ทั้งนี้ ผู้ใช้บริการสามารถดำเนินการขอใช้สิทธิต่างๆ ได้ผ่านช่องทางดังต่อไปนี้
| สิทธิ |
ช่องทางการขอใช้สิทธิ |
ระยะเวลาดำเนินการ* |
| Email |
| สิทธิขอถอนความยินยอม |
✓ |
7 วัน |
| สิทธิขอเข้าถึงข้อมูล |
✓ |
30 วัน |
| สิทธิขอถ่ายโอนข้อมูล |
✓ |
30 วัน |
| สิทธิขอคัดค้าน |
✓ |
30 วัน |
| สิทธิขอให้ลบหรือทำลายข้อมูล |
✓ |
30 วัน |
| สิทธิขอให้ระงับการใช้ข้อมูล |
✓ |
30 วัน |
| สิทธิขอให้แก้ไขข้อมูล |
✓ |
3 วัน |
* นับแต่วันที่ผู้ใช้บริการได้ยื่นคำขอและเอกสารประกอบครบถ้วน
บริษัทฯ อาจขยายระยะเวลาดำเนินการตามสิทธิของผู้ใช้บริการข้างต้นออกไปอีก 60 วัน นับแต่สิ้นสุดระยะเวลาดำเนินการตามที่ระบุไว้ หากบริษัทฯ พิจารณาว่ามีเหตุจำเป็นตามสมควรที่บริษัทฯ ไม่สามารถดำเนินการตามสิทธิของผู้ใช้บริการได้ภายในระยะเวลาที่กำหนด นอกจากนี้ ในกรณีที่ผู้ใช้บริการมีการขอรับสำเนาเพิ่มเติมมากจนเกินความจำเป็น บริษัทฯ อาจพิจารณาเรียกเก็บค่าธรรมเนียมในการจัดการได้ตามสมควรแก่กรณี
ผู้ใช้บริการสามารถใช้สิทธิของเจ้าของข้อมูลส่วนบุคคล โดย ผ่านช่องทาง https://www.advice.co.th/policy/privacy หรือ Email. [email protected]
10. ความมั่นคงปลอดภัยในการเก็บรักษาข้อมูลส่วนบุคคล
บริษัทฯ ได้จัดทำและ/หรือเลือกใช้ระบบการจัดเก็บข้อมูลส่วนบุคคลให้มีกลไกและเทคนิคที่เหมาะสม และมีมาตรการรักษาความมั่นคงปลอดภัยตามกฎหมายว่าด้วยการคุ้มครองข้อมูลส่วนบุคคล และกฎหมายที่เกี่ยวข้อง รวมทั้งจำกัดการเข้าถึงข้อมูลส่วนบุคคลของผู้ใช้บริการจากพนักงาน ลูกจ้าง และตัวแทนของบริษัทฯ เพื่อป้องกันไม่ให้ข้อมูลส่วนบุคคลของผู้ใช้บริการถูกนำไปใช้ เปิดเผย ทำลาย หรือเข้าถึงโดยไม่ได้รับอนุญาต
11. ความรับผิดชอบของบุคคลซึ่งทำหน้าที่ควบคุมข้อมูล
บริษัทฯ กำหนดให้เจ้าหน้าที่ที่เกี่ยวข้อง ปฏิบัติตามนโยบายและปฏิบัติในการคุ้มครองข้อมูลส่วนบุคคลของบริษัทฯ ที่ประกาศใช้อย่างเคร่งครัด
12. บันทึกผู้เข้าชมเว็บไซต์ (Log Files)
เว็บไซต์ของ บริษัทฯ มีการเก็บบันทึกการเข้าออกโดยอัตโนมัติที่สามารถเชื่อมโยงข้อมูลดังกล่าวกับข้อมูลที่ระบุตัวบุคคลได้ เช่น หมายเลขไอพี (IP Address) เว็บไซต์ที่เข้าออกก่อนและหลัง และประเภทของโปรแกรมบราวเซอร์ (Browser) เป็นต้น ทั้งนี้เป็นไปตามพระราชบัญญัติว่าด้วยการกระทำความผิดเกี่ยวกับคอมพิวเตอร์ พ.ศ. 2550
13. ช่องทางการติดต่อ
กรณีผู้ใช้บริการต้องการติดต่อ มีข้อสงสัย หรือต้องการสอบถายรายละเอียดเพิ่มเติมเกี่ยวกับการเก็บรวบรวม ใช้ หรือเปิดเผยข้อมูลส่วนบุคคล การใช้สิทธิของผู้ใช้บริการ สามารถติดต่อบริษัทฯ หรือเจ้าหน้าที่คุ้มครองข้อมูลส่วนบุคคลของบริษัทฯ ได้ดังช่องทางต่อไปนี้
(1) ผู้ใช้บริการสามารถติดต่อบริษัทฯ ได้ ดังนี้
ติดต่อบริษัทฯ : ผ่านช่องทางเว็บไซต์ www.advice.co.th
(2) ผู้ใช้บริการสามารถติดต่อเจ้าหน้าที่คุ้มครองข้อมูลส่วนบุคคล (Data Protection Officer) ดังนี้
เจ้าหน้าที่คุ้มครองข้อมูลส่วนบุคคล: Email. [email protected]
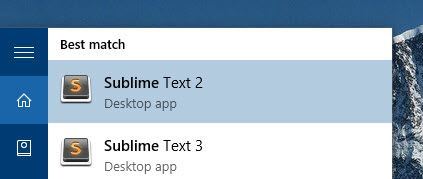
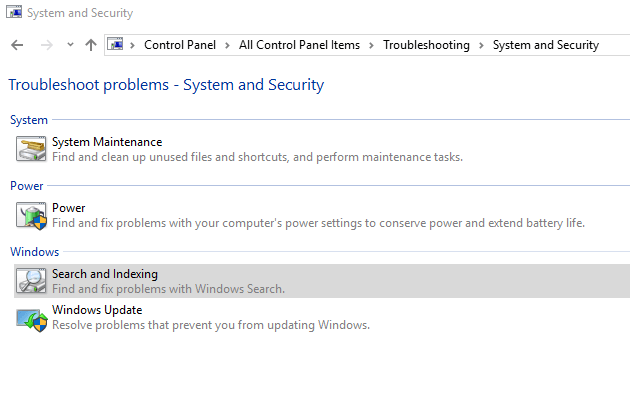
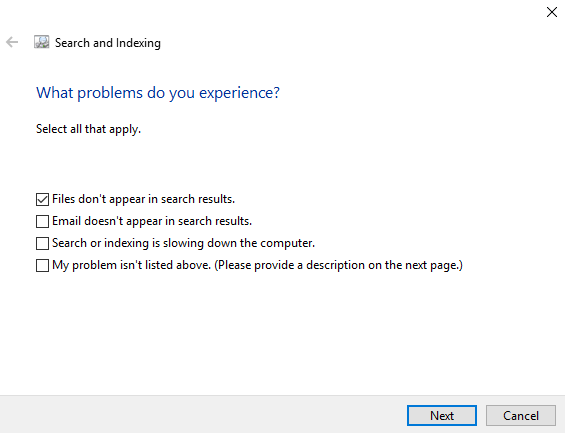
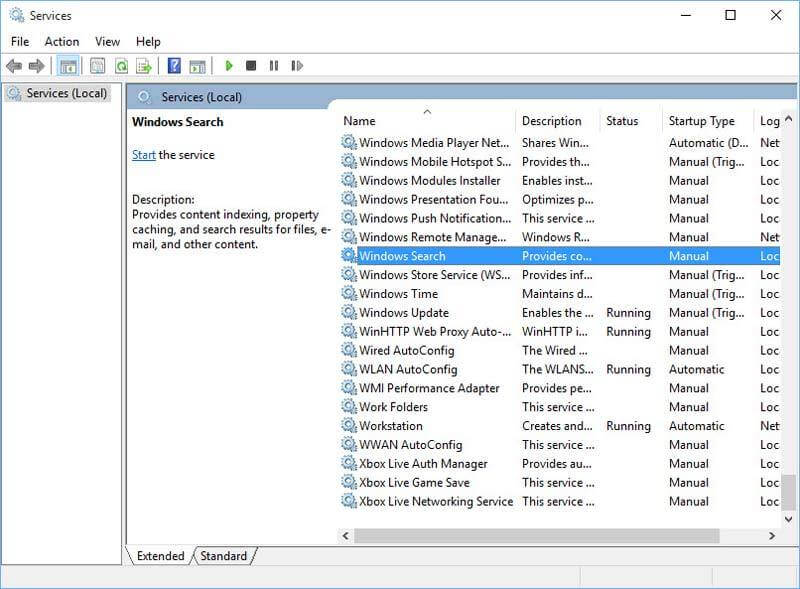
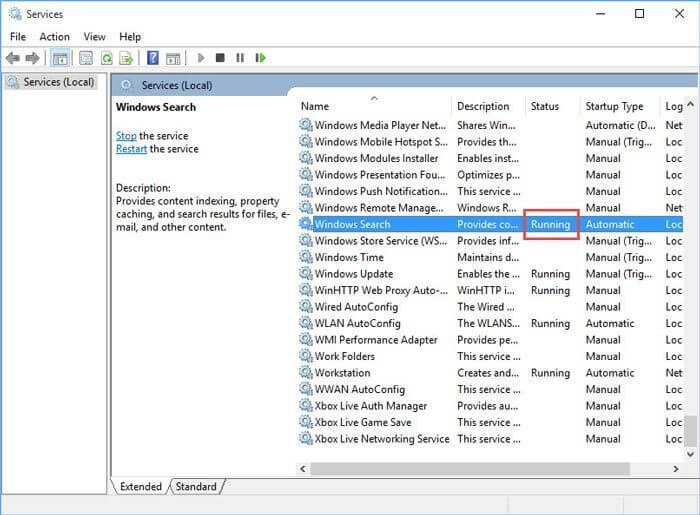
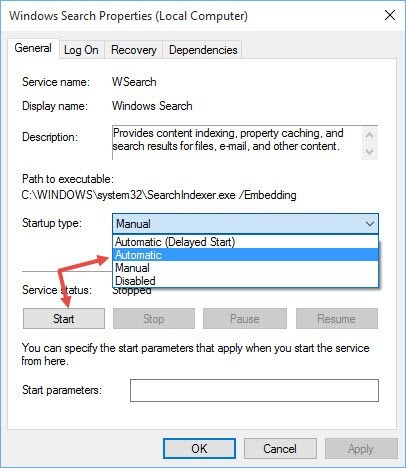



 EN
EN